
Step 1Open File Explorer and find your iPhone listed under Devices and drives. But you will find it incredibly easy to transfer photos from your iPhone to your computer with File Explorer. Unlike Android phones, iPhone only allows you to access your photos through File Explorer. Method 3: Use File Explorer to Copy iPhone Photos to PC This is a perfect way if you just want to dump everything at once. Step 4Then the Photos app of Windows 10 will open and popup a message asking you to import the found photos to your Pictures folder. Step 3Navigate to Import photos and videos into the Photos app. You will see the screen below, with some Microsoft apps and services and some information about your iPhone. Step 2Go to the Start Menu on the PC to find the Phone Companion app and launch it. Step 1Plug your iPhone into your Windows 10 PC using USB cable. Phone Companion app is a new function added in Windows 10 which can help you copy photos from iPhone to Windows 10 in bulk directly. Method 2: Use Phone Companion App to Transfer iPhone Photos to PC You have the options to Add, Export to, or Delete images through the interface. You can preview photos from different albums including Photo Library, Camera Roll, and so on before copying them to the computer. Click Photos you will get all pictures stored on your iPhone.
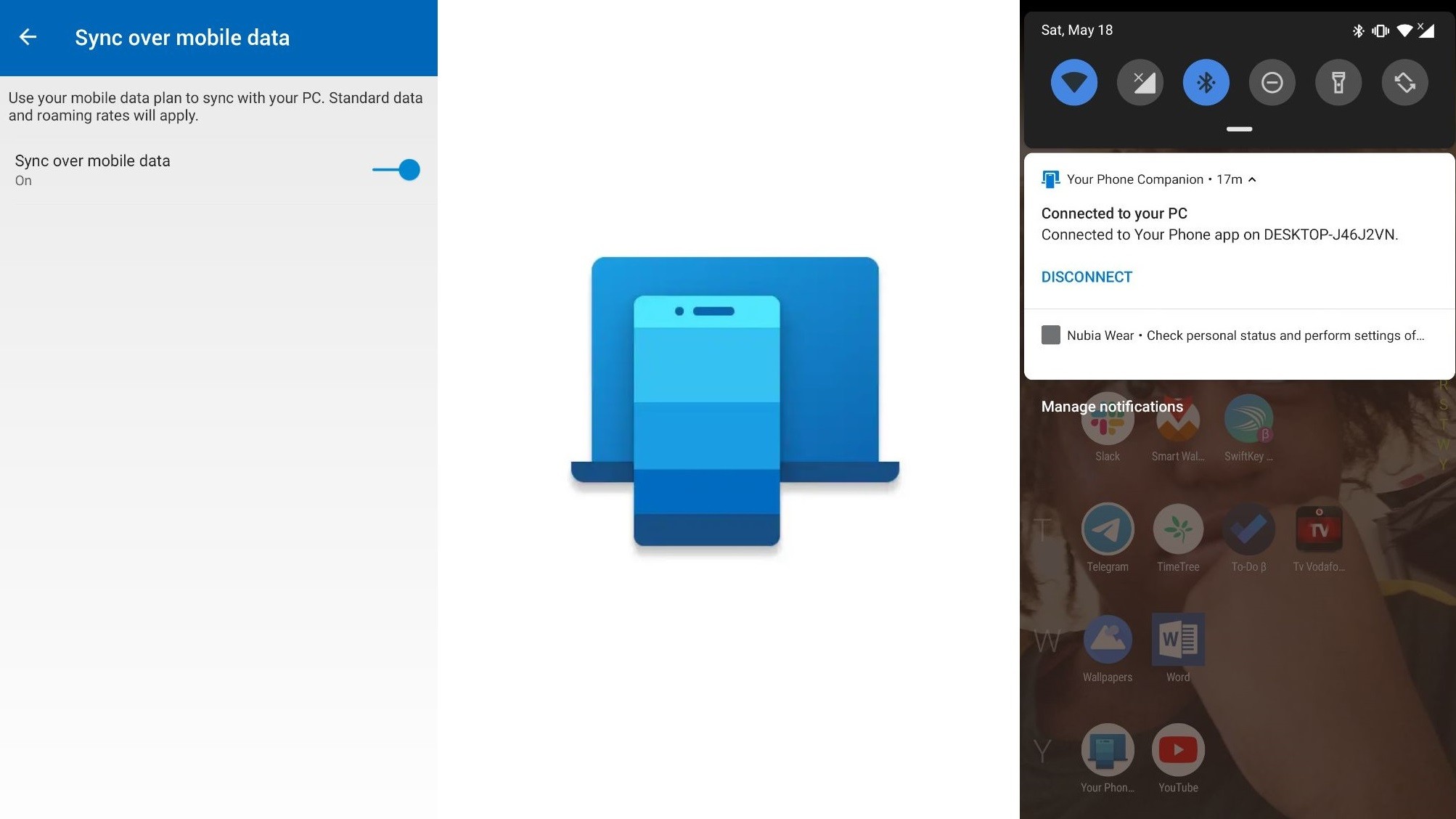
Step 2On the left pane of the interface, you will see all the contents listed in a column including Media, Playlists, Photos, Books, Contacts, SMS and etc. After the software recognized your iPhone, you will see the below window.
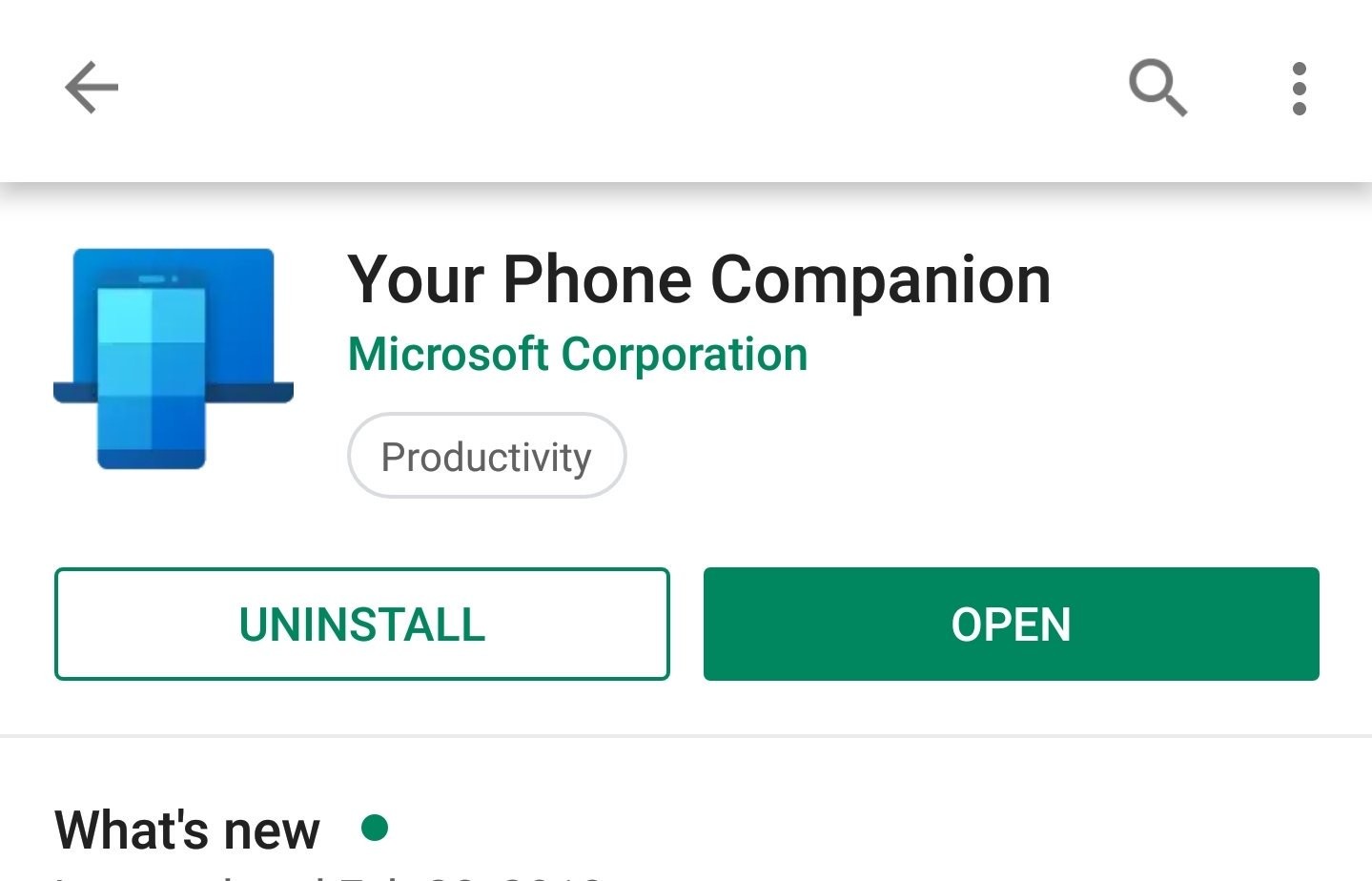
After the program is installed, it will automatically open and then connect your iPhone to your computer. Step 1Download the program with the above link accordingly.


 0 kommentar(er)
0 kommentar(er)
